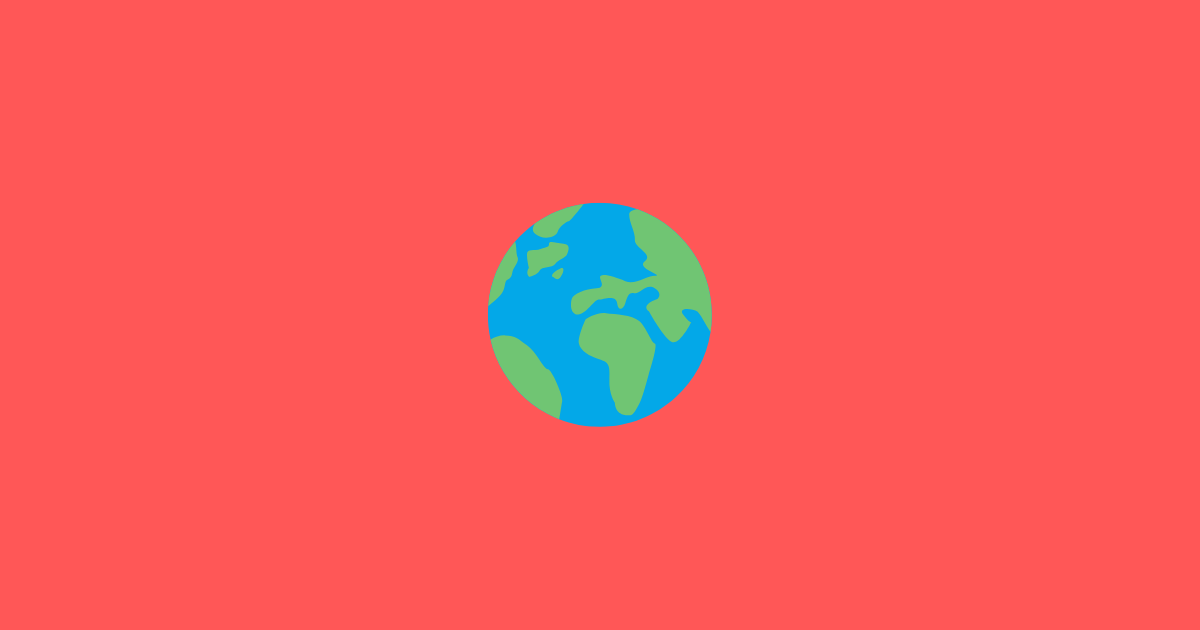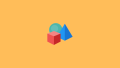shopifyで越境ECアプリを探している人の中には、どのようなツールを選べば良いか悩んでいる人もいるでしょう。
この記事では越境ECアプリを選ぶポイントや、shoipfyで活躍するおすすめ越境ECアプリについて紹介していきます。
海外向けにビジネスを行うときは、言語や通貨などさまざまな問題にぶつかることが多いですが、越境ECアプリを活用することで、ユーザーも運営者も使いやすいサイトを構築できるようになります。
越境ビジネスを効率的に運営したいと考えている方は当記事を是非参考にしてみてください。
越境ECアプリの選び方
Shopifyの越境ECアプリは、以下の3つのポイントを抑えて選んでみましょう。
- 商品販売の問題点をクリアにできるか
- 販売先の国に合ったサービスが揃っているか
- 予算内で利用できる料金か
商品販売での問題点をクリアにできるか
国内向けのネットビジネスとは異なり、越境ECではさまざまな壁にぶつかることが多いです。たとえば、「言語の壁」「関税の壁」「集客の壁」などが挙げられます。
しかし、Shopifyでは3,000を越えるアプリが揃っているため越境ECで起こりうる障壁もアプリを導入することで乗り越えられます。 まずは、自分のビジネスで問題となるポイントをリストアップし、それぞれの懸念点をクリアにできるShopifyアプリを見つけてみましょう。
販売先の国に合ったサービスが揃っているか
Shopifyアプリを選ぶときは、越境ECの販売先にマッチしたサービスが提供されているかも確認しておく必要があります。
越境ECを始める際にはターゲットとする市場を決めますが、国や市場によって通貨や言語、顧客の購買習慣に違いがあります。
アプリのサービス内容が気に入ったとしても、ターゲット市場のニーズにマッチしていなければアプリを導入した意味は無くなってしまうので注意しましょう。
予算内で利用できる料金か
Shopifyアプリの導入時には、予算内で収まる料金価格かどうか確認しておくことも重要なポイントです。そのため、価格設定が明瞭なアプリや複数のプランから自分のビジネスに最適なサービスを選べるアプリなどから選択するといいでしょう。
また以下のように、アプリによって支払い方法はさまざまあります。
- ワンタイム課金
- 従量課金
- 30日サブスクリプション
- 年間サブスクリプション
サービスを必要とする期間や料金をよく考慮した上でアプリを選んでみてください。
おすすめの越境ECアプリ3選
越境ECではShopifyアプリを導入することで、より効果的に顧客にアプローチでき、スムーズに商品販売を推し進めることができます。
ここでは、3つのおすすめ越境ECアプリを紹介していきます。
おすすめ度3位 Instagram shop by Snapppt
特徴
- 商品を簡単に広告宣伝できる
- Instagramにアップするだけでストアが自動更新される
- Instagramの商品写真から直接ストアの商品ページへアクセスできる
料金
- 無料プラン…1つの画像に1つまでタグ付け可能、Instagramフィード自動更新
- $50/月…1つの画像に20個までタグ付け可能、動画へのショッピング機能追加
- $200/月…3つのショップ・3つのドメインまで連結可能、マーケティング機能追加
- $600/月…6つのショップ・6つのドメインまで連結可能、商品タグ数無制限
おすすめな人
- 広告宣伝費用を安く抑えたい方
- サイトの更新作業の手間を省きたい方
- より多くの見込み顧客はアプローチしたい方
おすすめ度2位 BEST Currency Converter
特徴
- ECサイト上の通貨表示を簡単に切り替え可能
- 複数の通貨を追加できる
- ほとんど全ての通貨に対応
- 通貨レートは1日2回自動更新
料金
- 無料プラン…5ヶ国の通貨を選択して使用可能、3種類の通貨切り替えデザイン
- $9.95/月…160ヶ国以上の通貨を制限なく選択可能、位置情報に応じて自動的に通貨変更可能、3種類の通貨切り替えデザイン
おすすめな人
- 複数の国を市場にしている人
- 世界中に見込み顧客がいる人
- レート計算の手間を省きたい人
おすすめ度1位 Langify
特徴
- 自動で多言語に切り替えられる
- 言語別にサイトドメインを設定可能
料金
- 17.50$/月
- 7日間無料トライアルあり
おすすめな人
- 他言語用のサイトを作り上げる手間を省きたい人
- 複数の国に向けてECサイトを構築したい人
おすすめアプリの導入方法
今回紹介したおすすめアプリのインストールから設定までの手順を解説していきます。
Instagram shop by Snapppt
①Instagramのインストール
Instagramアカウントを持っていない方は、まず初めにInstagramアプリをインストールしましょう。
②Instagram shop by Snappptアプリをインストール
ShopifyでInstagram shop by Snappptをインストールします。
【アプリのインストール画面画像を添付】
③サインアップ画面に情報を入力
サインアップのポップアップ画面に以下必要情報を入力しましょう。
- 連携したいInstagramのユーザーネーム
- 名前
- メールアドレス
- パスワード
【サインアップ画面の画像を添付】
④Instagramと連携
「Connect Instagram」ボタンを押し、さっそくInstagramと連携します。
【「Connect Instagram」ボタンの画像を添付】
⑤画像に商品リンクを設定
Instagramに投稿している画像にカーソルを合わせ「ADD PRODUCT LINKS」をクリックしましょう。リンクさせたい商品を選択すればInstagramと商品のリンクは完了です。
【画像と商品をリンクさせる画像があれば添付】
⑥デザインを変更
ページ左上にある「SHOP THE FEED」から「SHOPPABLE GALLERIES」を選択すると左側にデザインを変更できる欄が現れます。テーマカラーやギャラリーの種類をカスタマイズしてみてください。
【Instagramデザインのカスタマイズ画面があれば添付】
カスタマイズが完了したら、下部にあるコードをコピーしましょう。ストアに移動し「テーマ」を選択。「アクション」タブをクリックし「コードを編集する」を選んでください。「collection.list.liquid 」タブで「{% shema %}」の上の行に先ほどコピーしたコードをペーストしましょう。
【コードの編集画面の画像があれば添付】
これでデザインのカスタマイズは完了です。
BEST Currency Converter
①BEST Currency Converterアプリをインストール
ShopifyでBEST Currency Converterをインストールしましょう。
【BEST Currency Converterのインストール画面を画像添付】
②プランを選択
プランの選択画面に切り変わったら、「無料プラン」「有料プラン」どちらをインストールするか決め「Choose The Plan」ボタンをクリックします。
【プラン選択画面の画像を添付】
③設定画面が開けばインストール完了
BEST Currency Converterの設定画面に遷移したらインストールは完了です。
【インストール完了時画像があれば添付】
④ストアの通貨を設定
ストアページ左下にある「設定」ボタンをクリックし、左上の「一般設定」を選択してください。
【設定画面の画像があれば添付】
「ストア通貨」欄にある、青文字表記「形式を変更する」をクリックしましょう。「通貨があるHTML」と「通貨がないHTML」の欄を以下のように変更してください。
通貨があるHTML:<span class=money>¥{{amount_no_decimals}}JPY</span>
通貨がないHTML:<span class=money>¥{{amount_no_decimals}}</span>
【HTMLの変更画面画像があれば添付】
最後に「保存」ボタンをクリックします。
⑤ストアにアプリの設定を反映
ストア画面の左欄から「アプリ管理」を選択。「BEST Currency Converter」をクリックしインストール完了時の設定画面を開きます。
「Enable App」欄を「Yes」に変更しアプリを起動状態にしましょう。
【「Enable App」欄の画像があれば添付】
次に、「Name」欄で使用したい通貨を選択し設定は完了です。
【「Name」欄の画像があれば添付】
⑥希望に応じてデザインを変更
デザインを変更したいときは、「Design」欄からカスタマイズできます。変更可能なデザインの表記や意味は以下の通りです。
「Currency Swicher Theme」:デザインのテーマを変更
「Background Color」:背景の色を変更
「Text Color」:文字の色を変更
「Hover Background Color」:カーソルを合わせた時の色を変更
【デザインのカスタマイズ画面の画像があれば添付】
さいごに、右上の「Save」ボタンをクリックしてデザインのカスタマイズは完了です。
Langify
①Langifyアプリをインストール
ShopifyでLangifyのアプリをインストールします。
【インストール画面の画像を選択】
決済方法を選択し、「無料体験をはじめる」ボタンをクリックしてください。(最初の7日間は無料トライアルになります)
【無料体験をはじめるボタンの画像を添付】
Langifyの設定画面に遷移すれば、インストールは完了です。
②言語を登録
Langifyの設定画面右下にある「CONFIGURE」ボタンをクリックしましょう。
【CONFIGUREボタンの画像があれば添付】
「Language」欄から登録したい言語を選択し、「Save Changes」ボタンをクリック。
【Language欄の画像があれば添付】
③言語の変換設定
Langifyの左にあるタブ一覧から「Products」タブをクリックしてください。商品名をひとつ選択し、変換する言語を入力していきます。
【商品名の変換ページの画像があれば添付】
さいごに、ページ上部にある「SAVE」ボタンをクリックして言語の変換は完了です。
【SAVEボタンの画像があれば添付】
④Switcherをデザイン
Switcherとは、サイト閲覧者が自由に言語を選択できるタブボタンのことです。Switcherをデザインするには、まず「Switcher Congifurator」タブの右端にある「CONFIGURE」ボタンをクリックしましょう。Switcherの設定画面に遷移したら、好みのSwitcherにカスタマイズしていきます。配置や文字の色、外観のデザインなどが変更可能です。
【Switcherの設定画面の画像があれば添付】
さいごに、右上の「Save Switcher」ボタンをクリックすればSwitcherの設定は完了です。
おすすめの越境ECアプリ早見表
| 料金 | 対応言語 | 使いやすさ | 特徴 | |
|---|---|---|---|---|
| Langify | $17.50/月 | 20言語以上 | ★★★☆☆ | サイトを多言語化 |
| BEST Currency Converter | $9.95/月 無料プランあり | 160カ国以上 | ★★★★☆ | 通貨表示を切り替え |
| Instagram shop by Snapppt | $50/月 $200/月 $600/月 無料プランあり | 英語 | ★★★★☆ | インスタのフィード投稿でサイトを自動更新 |
まとめ
Shopifyで導入できるアプリは3,000を越え、越境ECに役立つアプリもたくさんあります。
言語表記や関税、通貨など越境ECで障壁に感じるものは、アプリを導入することで解決可能です。
無料で使用できるアプリもあるので、ターゲットや市場に合わせて自分のサイトに合ったアプリを見つけてみてください。